云服务器
功能介绍
云服务器模块可以帮助您购买与管理云服务器资源,使您能够获得更稳定、更高效的计算服务。
本节指导您如何快速创建并使用云服务器的相关功能。
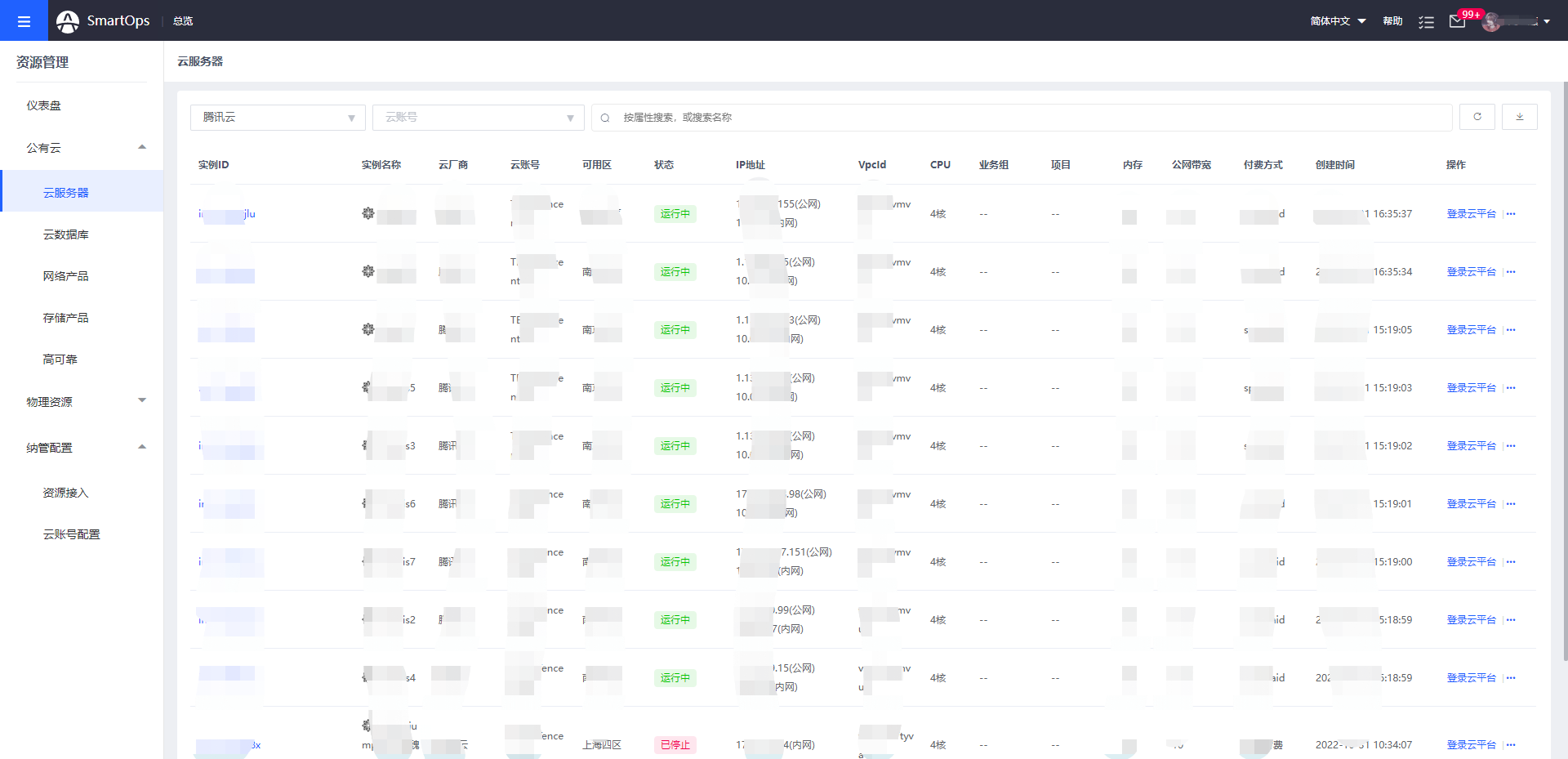
操作指南
1、新建云服务器
(1)点击【资源管理】>【公有云】;
(2)点击【云服务器】>【新建云服务器】;

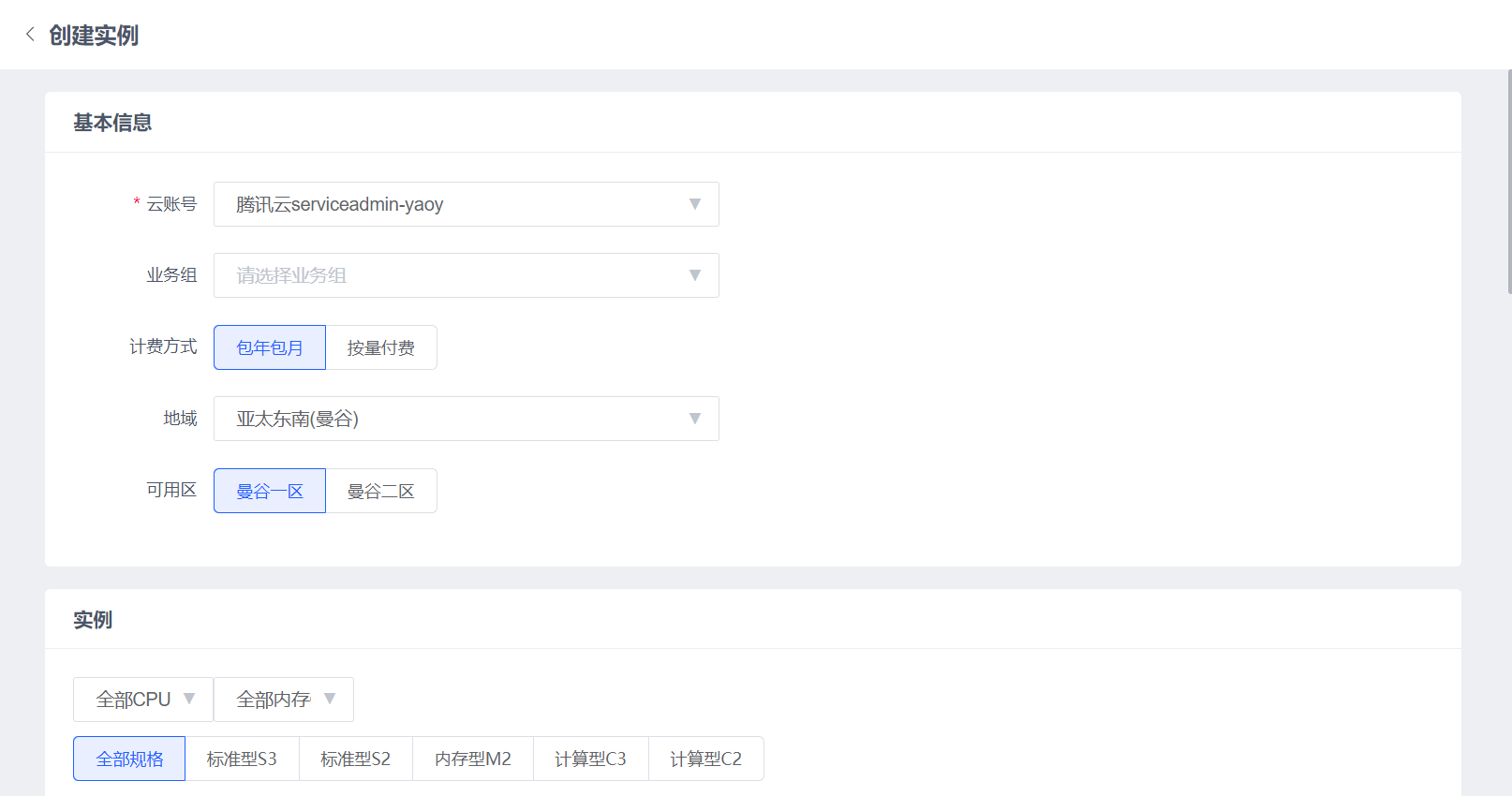
(3)填写信息:
| 属性 | 描述 |
|---|---|
| 基本信息 | 选择云账号、业务组、服务器计费方式、所在地域和可用区 |
| 实例 | 根据CPU、内存与系列,选择实例 |
| 镜像 | 根据镜像类型,选择镜像 |
| 系统盘 | 选择系统盘类型,并填写内存大小 |
| 数据盘 | 如需新建云硬盘数据盘,点击数据盘后加号,选择数据盘类型,并填写内存大小 |
| 公网带宽 | 如服务器有免费分配独立公网IP,根据计费方式,填写公网带宽 |
| 网络 | 根据网络使用情况,选择网络 |
| 子网 | 根据子网使用情况,选择子网 |
| 安全组 | 如服务器已有安全组,选择安全组 |
| 用户密码 | 创建密码,并进行确认 |
| 实例名 | 填写实例名称 |
| 时长 | 选择服务器时需使用的时长 |
(4)点击【开通】,创建成功。
2、登录云平台
(1)点击【资源管理】>【公有云】;
(2)点击【云服务器】;
(3)在需要登录云平台的实例所对应的操作栏中,点击【登录云平台】,展示登录云平台弹框;
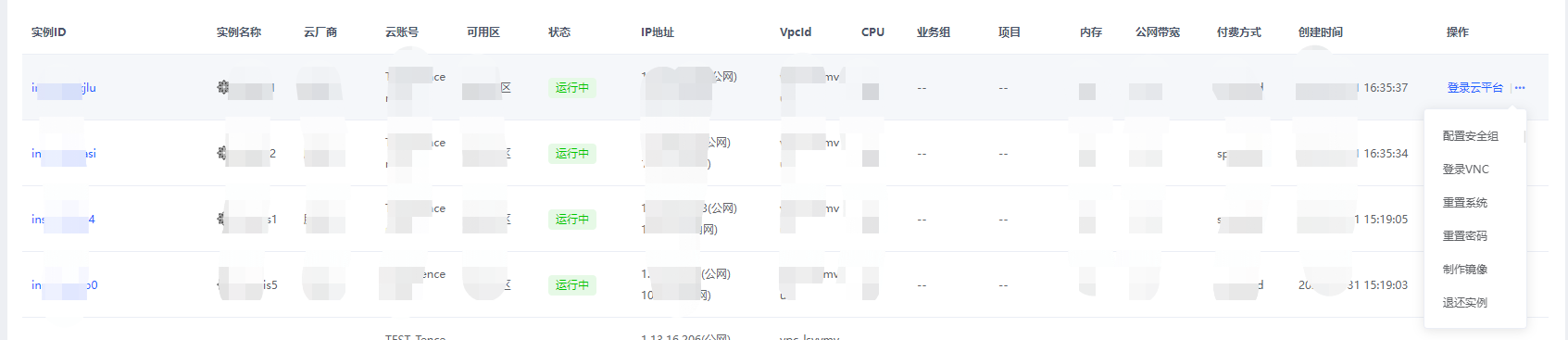
(4)在登录云平台弹框中选择需要登录的云平台账号;
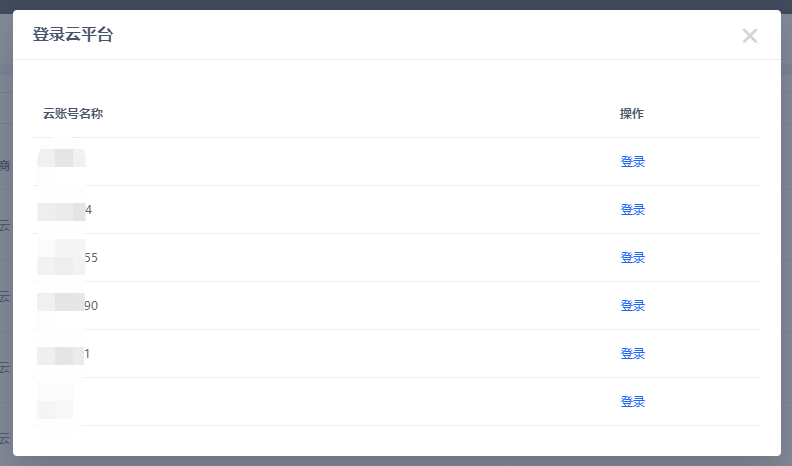
(5)点击【登录】,浏览器新打开窗口展示云平台快捷登录页面,点击确定按钮后登录云平台。
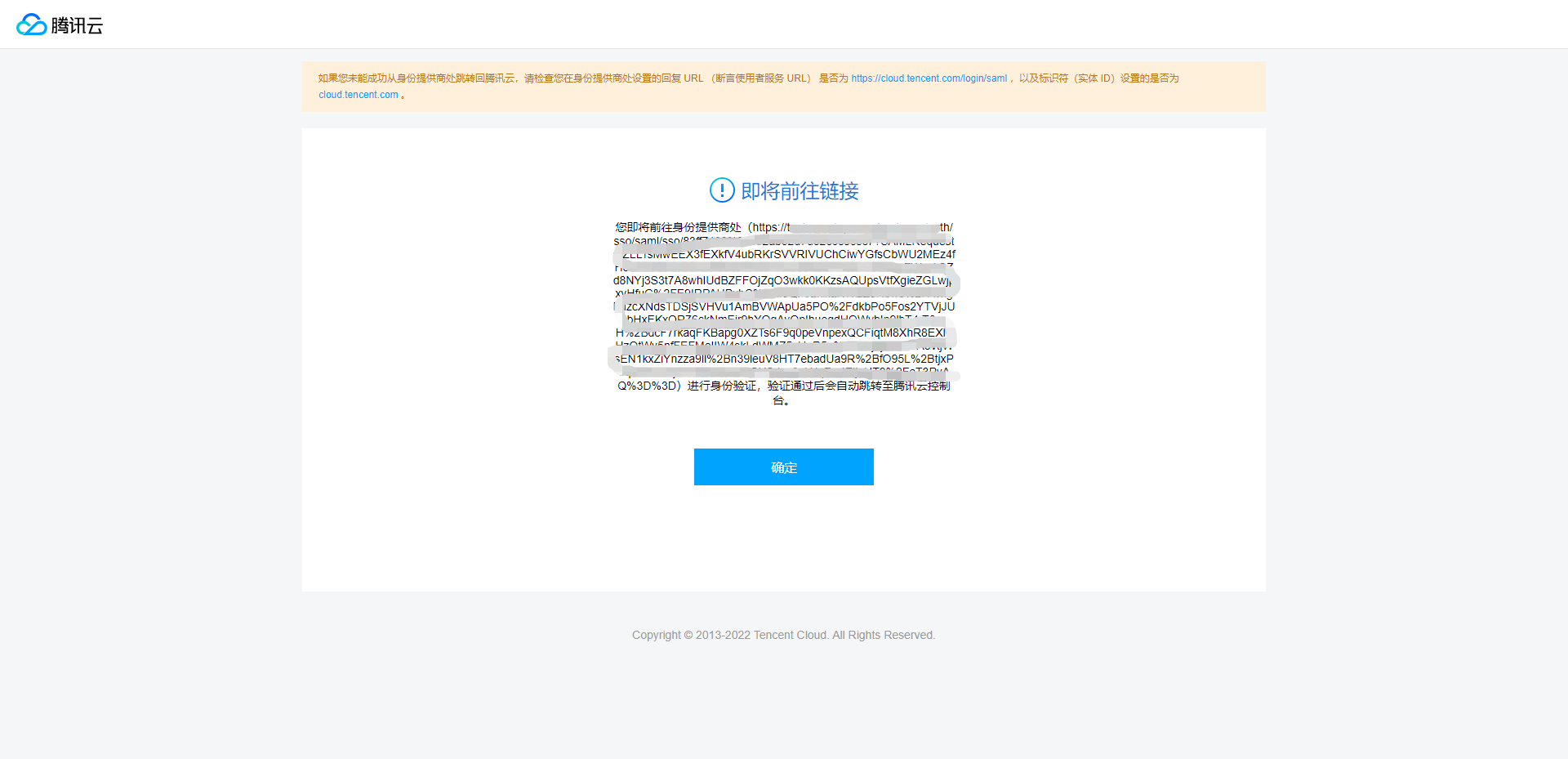
3、配置安全组
(1)点击【资源管理】>【公有云】;
(2)点击【云服务器】;
(3)在需要配置安全组的实例所对应的操作栏中,点击【配置安全组】,开始配置;
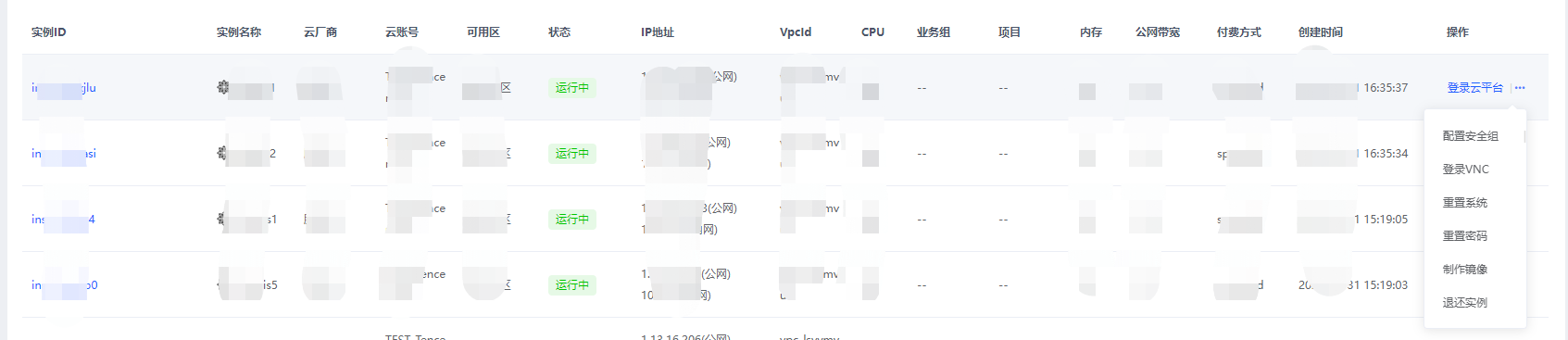
(4)选择左侧表格中需要配置的安全组,点击【 》】>【确认】,配置成功;
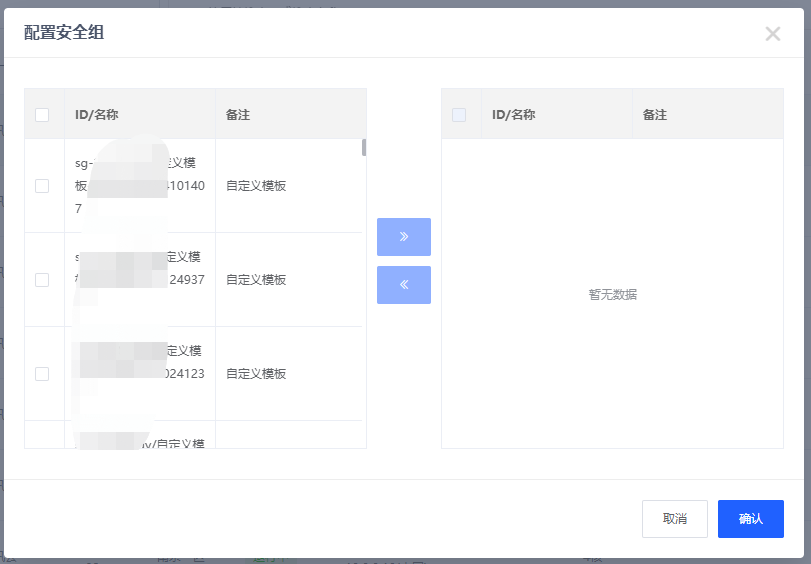
(5)如所选中的安全组需要修改,选择右侧表格中需要取消配置的安全组,点击【《 】,即可取消。
4、登录VNC
(1)点击【资源管理】>【公有云】;
(3)点击【云服务器】;
(4)在需要登录VNC的实例所对应的操作栏中,点击【登录VNC】,开始登录;
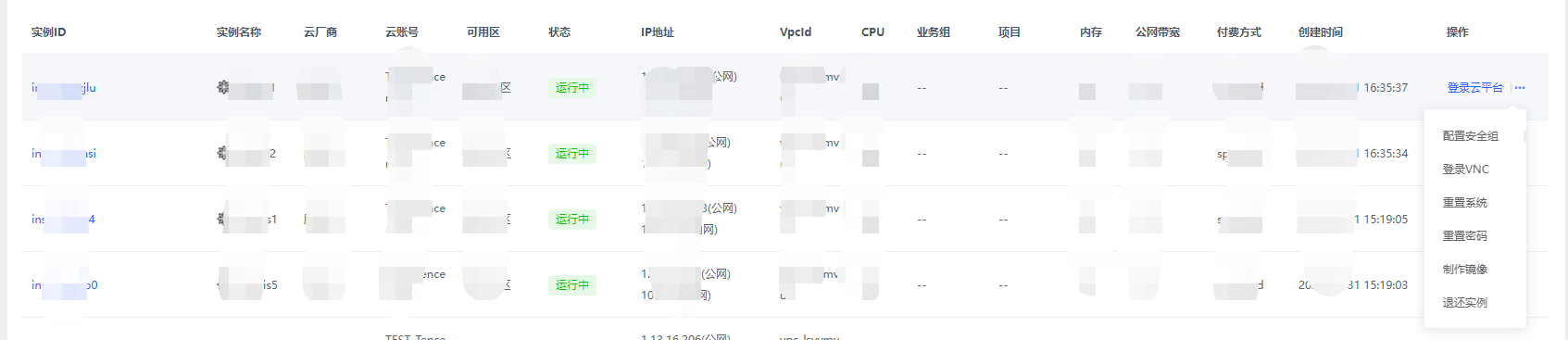
(5)在打开的窗口中,在 “login” 后输入用户名,按 Enter;
Linux 实例默认用户名为 root,Ubuntu 系统实例默认用户名为 ubuntu,请按需填写。
(6)在 “Password” 后输入密码,按 Enter。
输入的密码默认不显示,登录完成后,命令提示符左侧将显示当前登录云服务器的信息。如下图所示:
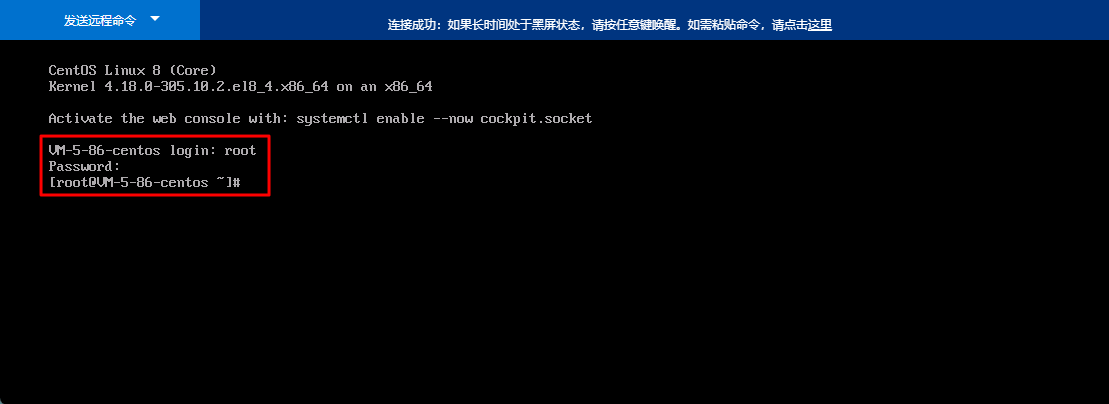
5、重置系统
重装后,实例系统盘内的所有数据将被清除,恢复到原始状态。
请在操作前通过制作快照或镜像做好相关备份,以免数据丢失给您造成损失。
实例数据盘的数据不会清除,但重装后需要手动挂载才能使用。
(1)点击【资源管理】>【公有云】。
(2)点击【云厂商】,将光标置于云厂商名称上方,选择【云账号】。
(3)点击【云服务器】。
(4)在需要重置系统的实例所对应的操作栏中,点击【···】>【重置系统】,开始重置。
(5)根据【镜像类型】,选择镜像。
(6)创建用户【密码】。
(7)点击【开始重装】,即可重装。
6、重置密码
注意:
为了避免数据丢失,重置密码需要在关机状态下操作,实例将关机中断您的业务,请仔细确认。
强制关机可能会导致数据丢失或文件损坏,您也可以主动关机后进行重置密码。
强制关机可能需要您等待较长时间,请耐心等待。
(1)点击【资源管理】>【公有云】;
(2)点击【云厂商】,将光标置于云厂商名称上方,选择【云账号】;
(3)点击【云服务器】;
(4)在需要重置系统的实例所对应的操作栏中,点击【···】>【重置密码】,开始重置;
(5)创建用户【密码】,并进行确认;
(6)选择【同意强制关机】,点击【重置】,重置成功。
7、制作镜像
创建自定义镜像的同时,系统默认会创建相关快照,删除此前快照需要先删除关联的镜像。
该实例支持在线制作镜像,镜像制作过程约需10分钟。
Linux实例制作自定义镜像,请确认/etc/fstab不包含数据盘配置,否则会导致使用该镜像创建的实例无法正常启动。如果有挂载数据盘,需要注释或删掉/etc/fstab中自行配置的数据盘的相关配置。
当前快照已经商业化,保留镜像会产生一定的快照费用。账户欠费,会导致制作镜像失败。
(1)点击【资源管理】>【公有云】;
(2)点击【云厂商】,将光标置于云厂商名称上方,选择【云账号】;
(3)点击【云服务器】;
(4)在需要制作镜像的实例所对应的操作栏中,点击【···】>【制作镜像】,开始制作;
(5)输入【镜像名称】与【镜像描述】;
(6)点击【制作镜像】,制作成功。
销毁后(立即释放和定时销毁),所有数据将被清除,请提前备份。
如果含有弹性IP(含辅助网卡上的IP),机器销毁后还会继续保留,闲置IP会继续产生费用。如不需要保留,请到对应资源管理页面进行释放。
8、退还实例
(1)点击【资源管理】>【公有云】;
(2)点击【云厂商】,将光标置于云厂商名称上方,选择【云账号】;
(3)点击【云服务器】;
(4)在需要退还的实例所对应的操作栏中,点击【···】>【退还实例】,开始退还;
(5)【销毁开始时间】已默认为立即销毁,【释放选项】已默认为立即释放;
(6)点击【退还】,退还成功。